TL;DR
This guide provides a step-by-step process to check your network configuration for the IOQ Protocol using the Command Prompt in Windows. It includes instructions on how to open the Command Prompt, run the ipconfig /all command, interpret the output, and capture the necessary information for your IOQ protocol documentation.
Introduction
Understanding your network configuration is essential when working with protocols like the IOQ Protocol. This guide will walk you through the steps to check your network settings using the Command Prompt on a Windows PC or server. You'll learn how to retrieve important network details such as your IP address, subnet mask, default gateway, and DNS servers.
Step-by-Step Guide
Step 1: Open Command Prompt
To begin, you'll need to open the Command Prompt.
- Press
Windows + Rto open the Run dialog box. - Type
cmdand press Enter to open the Command Prompt window.
Step 2: Run ipconfig /all
In the Command Prompt window:
- Type
ipconfig /alland press Enter. - This command will display detailed information about your network configuration.
Step 3: Interpret the Output
The output will display multiple sections, each corresponding to a network adapter on your PC or server. Here's how to interpret the key information:
Hostname
- Description: The name assigned to your computer.
- Usage: Identifies your machine on the network.
IP Address
- Description: The unique address assigned to your computer on the network.
- Usage: Used for communication between devices.
Subnet Mask
- Description: Divides the IP address into network and host portions.
- Usage: Determines which network segment your device belongs to.
Default Gateway
- Description: The IP address of the device that routes traffic from your local network to other networks.
- Usage: Acts as an access point or IP router that a networked computer uses to send information to a computer in another network or the internet.
DNS Servers
- Description: The IP addresses of the servers that translate domain names into IP addresses.
- Usage: Helps your computer find websites and services on the internet.
Step 4: Capture the Information
- Take a Screenshot: Capture the Command Prompt window showing the network configuration details.
- Attach to IOQ Protocol: Include the screenshot in your IOQ protocol documentation to provide evidence of your network settings.
Conclusion
By following these steps, you can successfully check and document your network configuration for the IOQ Protocol. This information is crucial for troubleshooting, network setup, and ensuring that your system is correctly configured for network communication.
Additional Tips
- Run as Administrator: For more detailed information, you might need to run the Command Prompt as an administrator.
- Save Output to a File: You can save the output directly to a text file by typing
ipconfig /all > network_config.txt. - Regular Checks: Periodically check your network configuration to ensure settings haven't changed due to updates or network changes.
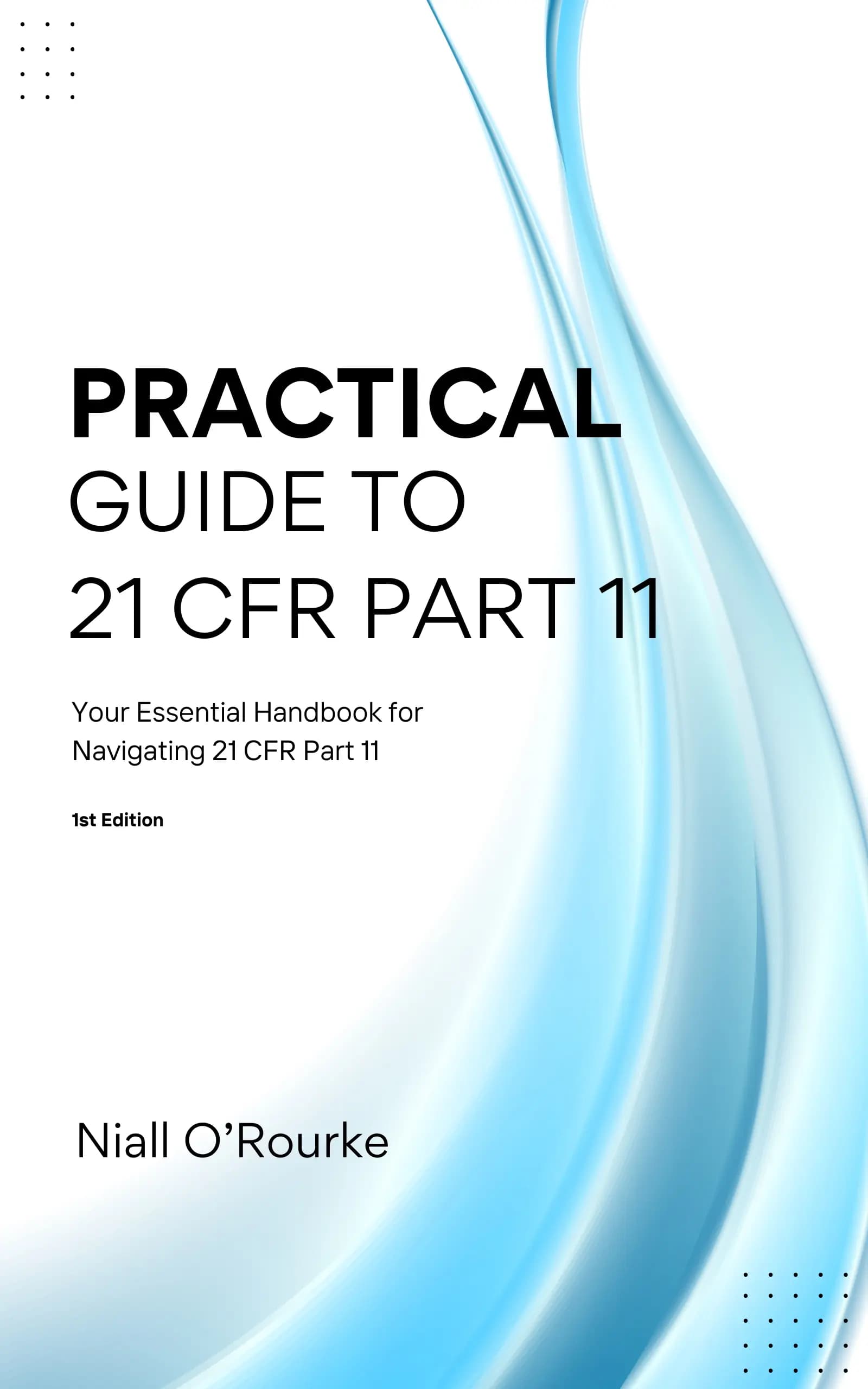
Practical Guide to 21 CFR Part 11
Your Essential Handbook for Navigating 21 CFR Part 11
“An invaluable resource for anyone working with computerised systems in pharma.”
Conor
Quality Assurance
Available on Amazon

